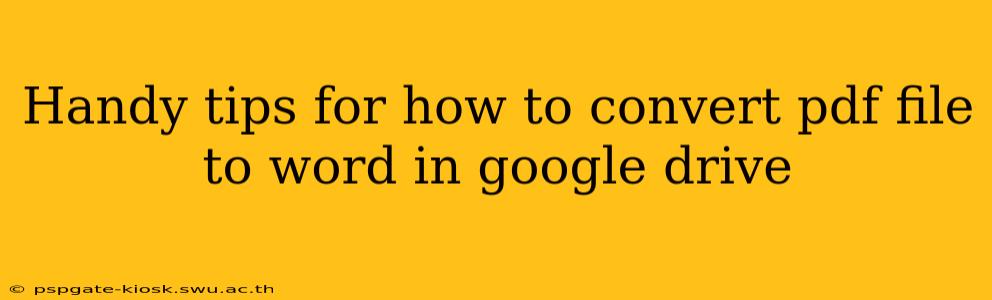Google Drive offers a seamless way to convert PDF files to Microsoft Word (.docx) format, making it easy to edit your documents. This guide provides handy tips and tricks to make the process quick and efficient. We'll cover various scenarios and troubleshoot potential issues, ensuring you master this essential skill.
Understanding the Google Drive PDF to Word Conversion Process
Google Drive's built-in conversion feature cleverly extracts text and formatting from your PDF. However, the accuracy of the conversion depends heavily on the original PDF's structure and complexity. Simple, text-heavy PDFs generally convert flawlessly, while PDFs with intricate layouts, images, or scanned text may yield less-than-perfect results.
Step-by-Step Guide: Converting Your PDF
-
Upload Your PDF: First, upload your PDF file to your Google Drive. You can drag and drop the file, or use the "New" button to upload it.
-
Open the PDF: Once uploaded, click on the PDF file to open it within Google Drive's viewer.
-
Download as a DOCX: Look for the "Download" option, usually represented by a downward-pointing arrow. Select "Microsoft Word (.docx)" from the dropdown menu.
-
Review and Edit: After downloading, open the converted .docx file in Microsoft Word or Google Docs. Review the conversion for accuracy. You might need to manually adjust formatting or correct any errors.
Tips for Optimal Conversion Results
-
High-Quality PDFs: Start with a high-quality, well-structured PDF for the best conversion outcomes. Poorly scanned or complex PDFs are more likely to have issues during conversion.
-
Simple Layouts: PDFs with simple layouts and minimal images convert more accurately. Complex layouts can lead to text and formatting discrepancies.
-
Text-Based PDFs: Prioritize PDFs containing primarily text. Image-heavy PDFs might lose image quality or have text improperly extracted.
-
Optical Character Recognition (OCR): If you're dealing with a scanned PDF (image-based), you might need to use OCR software before uploading it to Google Drive for better conversion results. Many free and paid OCR tools are available online.
-
Editing Post-Conversion: Always review the converted Word document thoroughly for any formatting errors or misplaced text. Manual editing might be necessary to perfect the final document.
Troubleshooting Common Conversion Issues
-
Formatting Errors: Incorrect formatting is common, especially with complex PDFs. Manually adjusting fonts, spacing, and headings is often required.
-
Missing Text: Some text might be missing or misplaced. Closely examine the converted document for missing content.
-
Image Issues: Images might not transfer perfectly, or their quality might degrade. Consider re-inserting images after the conversion.
-
Conversion Failure: If the conversion process fails entirely, check the PDF file for corruption or try a different PDF converter.
Alternative Methods for PDF to Word Conversion
While Google Drive provides a convenient solution, alternative methods exist. These include dedicated PDF converter software or online tools, each offering varying levels of accuracy and features. However, for quick, simple conversions, Google Drive is often the most efficient choice.
By following these tips and tricks, you'll master the art of converting PDFs to Word documents using Google Drive, streamlining your workflow and improving productivity. Remember, the quality of your output depends heavily on the input PDF's characteristics. Don't hesitate to utilize additional tools or editing if necessary to achieve the desired results.