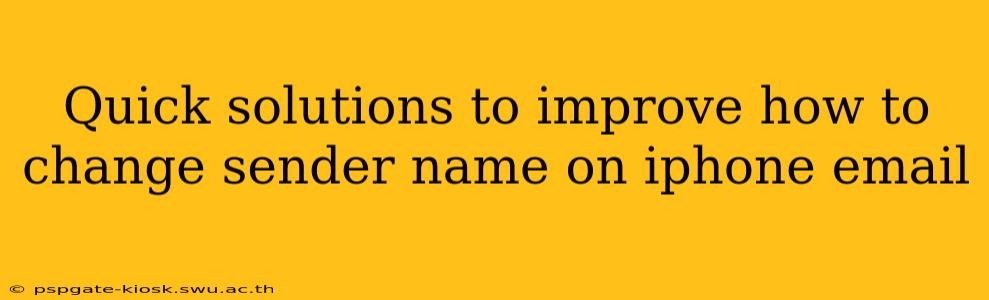Changing your sender name on your iPhone email can significantly impact how your emails are perceived. A professional sender name builds trust and credibility, while a poorly formatted one can lead to your emails being ignored or even marked as spam. This guide provides quick, easy solutions to help you master this simple yet crucial aspect of email management.
Understanding Your iPhone Email Sender Name
Before diving into the solutions, it's important to understand what constitutes your sender name. This isn't just your email address; it's the name displayed to the recipient before they even open your message. This is often controlled within your email account settings, not just your iPhone's settings.
Key Differences: Email Address vs. Display Name
Your email address is your unique identifier (e.g., you@yourdomain.com). Your display name, however, is what people see – it's the name you choose to represent yourself. Confusing these two can lead to frustration, so let's get this clear: you're changing your display name, not your email address.
Quick Fixes: Changing Your Sender Name
The process for changing your sender name varies slightly depending on your email provider (Gmail, Outlook, Yahoo, etc.). Here's a general approach, followed by provider-specific tips:
1. Accessing Your Email Account Settings:
- Open your Mail app: Locate the Mail app on your iPhone's home screen.
- Select your email account: Tap on the email account you want to modify the sender name for.
- Find Account Settings: This is usually found under "Accounts" or a similar label within the Mail app settings. The exact location might differ slightly based on your iOS version.
2. Modifying Your Display Name:
Once in your account settings, look for options related to your name or signature. Common labels include:
- "Your Name": This is where you'll directly input or edit the name displayed as the sender.
- "Sender Name": Some providers use this label explicitly.
- "From Name": This is another common alternative label.
Enter your desired sender name. Make it clear, concise, and professional. Avoid using special characters or emojis, as these can interfere with proper email delivery.
3. Provider-Specific Instructions:
While the general process remains consistent, subtle differences exist between providers.
-
Gmail: Within your Gmail settings on your iPhone or through a web browser (gmail.com), look for "Name" or "Sender Name" under your account settings.
-
Outlook: The approach is similar to Gmail. Look for "Your Name" or "Display Name" within your Outlook account settings (accessible through the app or outlook.com).
-
Yahoo: Yahoo Mail also offers a clear option to adjust your sender name under your account settings. Look for "Name" or a similar label.
-
Other Providers: Consult your email provider's help documentation for precise instructions.
4. Saving Your Changes:
After entering your preferred sender name, save your changes. This usually involves tapping a "Save," "Done," or "OK" button. Test sending an email to confirm that the change has been applied correctly.
Troubleshooting Tips
- Restart your iPhone: A simple restart can sometimes resolve minor glitches.
- Check your email provider's website: Their help section often provides detailed instructions.
- Contact your email provider's support: If you're still facing issues, their support team can assist you.
By following these steps, you can quickly and efficiently update your sender name on your iPhone email, ensuring your messages are received professionally and effectively. Remember to always test your changes to ensure they've taken effect.