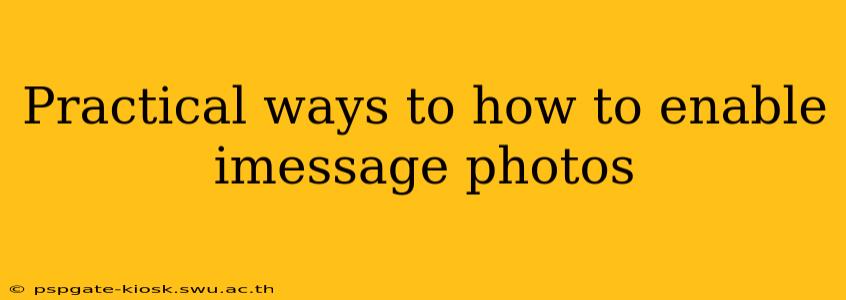Are you having trouble sending or receiving photos through iMessage? Don't worry, you're not alone! Many users encounter issues with iMessage photo sharing. This guide provides practical solutions to help you enable iMessage photos and get your picture messaging working smoothly again. We'll cover troubleshooting steps and offer clear instructions to resolve common problems.
Understanding iMessage Photo Sharing
Before we dive into troubleshooting, let's quickly review how iMessage photo sharing works. iMessage uses your device's internet connection (Wi-Fi or cellular data) to send and receive photos, unlike traditional SMS/MMS messaging. This means that your cellular data settings and network connectivity play a crucial role in its proper functioning.
Troubleshooting Steps to Enable iMessage Photos
Here's a step-by-step guide to troubleshoot and enable iMessage photos on your iPhone or iPad:
1. Check Your Internet Connection
Strong and Stable Connection is Key: A weak or unstable internet connection is the most common reason for iMessage photo sharing problems. Make sure you have a strong Wi-Fi signal or sufficient cellular data. Try switching between Wi-Fi and cellular data to see if one works better.
2. Verify iMessage is Activated
Is iMessage Turned On?: Ensure iMessage is enabled on your device. Go to Settings > Messages and check if the iMessage toggle is switched on (green). If not, toggle it on and wait for it to activate. You may need to sign in with your Apple ID.
3. Check Your Cellular Data Settings
Allow Cellular Data for iMessage: If using cellular data, go to Settings > Cellular and make sure that Messages is allowed to use cellular data.
4. Restart Your Device
A Simple Yet Powerful Fix: A simple restart often resolves temporary software glitches. Turn your device off completely, wait a few seconds, and then turn it back on.
5. Update Your iOS Software
The Latest Version is Best: Outdated software can sometimes cause compatibility issues. Check for iOS updates in Settings > General > Software Update. Download and install any available updates.
6. Check Storage Space
Sufficient Storage is Essential: iMessage needs sufficient storage space to send and receive photos. Check your device's storage in Settings > General > iPhone Storage (or iPad Storage). If storage is low, delete unnecessary files to free up space.
7. Sign Out and Back In to iMessage
A Refreshing Approach: Sometimes, signing out and back into iMessage can help resolve persistent issues. Go to Settings > Messages and scroll down to iMessage. Tap on your Apple ID and then choose Sign Out. Then restart your device and sign back in.
8. Contact Apple Support
When All Else Fails: If you've tried all these steps and still can't enable iMessage photos, contact Apple Support for further assistance. They can help diagnose more complex problems.
Optimizing iMessage Photo Sharing
- Image Size: Sending high-resolution photos consumes more data and time. Consider adjusting the image size before sending if you're on a limited data plan.
- Wi-Fi Preference: Whenever possible, use Wi-Fi for sending and receiving large photos to avoid consuming cellular data.
By following these steps, you should be able to successfully enable iMessage photos and enjoy seamless photo sharing with your contacts. Remember to regularly check your internet connection, software updates, and device storage for optimal iMessage performance.