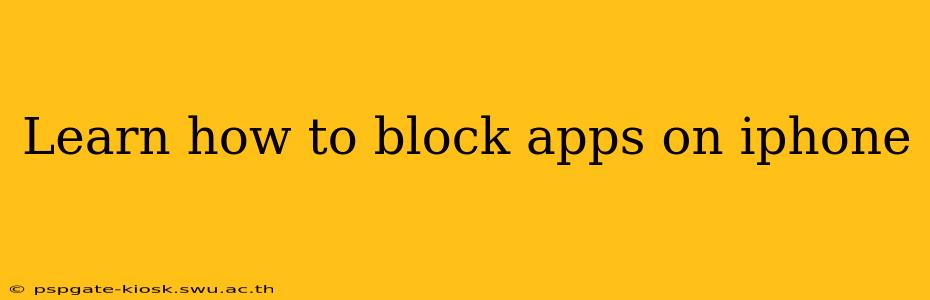Are you looking for ways to block apps on your iPhone? Whether it's to limit screen time, prevent distractions, or control access for children, this comprehensive guide will walk you through several effective methods. We'll cover everything from built-in iOS features to third-party apps, ensuring you find the perfect solution for your needs.
Understanding Your iPhone's App Blocking Options
Before diving into the specifics, it's crucial to understand the different approaches to blocking apps on iPhone. iOS offers several built-in features, but their functionality differs. Knowing the nuances of each method will help you choose the right strategy.
1. Screen Time: The Built-in App Limiter
Screen Time, a feature introduced in iOS 12, is your primary tool for managing app usage. It allows you to set time limits for individual apps or categories of apps. Once the limit is reached, the app will be blocked until the next period begins.
How to use Screen Time to block apps:
- Go to Settings > Screen Time.
- Tap App Limits.
- Tap Add Limit.
- Select the app category or individual apps you want to limit.
- Set your desired time limit.
Pros: Built-in, easy to use, provides usage reports. Cons: Doesn't offer granular control for specific app features.
2. Guided Access: Locking Down Specific Apps
Guided Access is a powerful accessibility feature that lets you restrict access to a single app. This is particularly useful if you want to let someone use a specific app but prevent them from accessing other parts of your iPhone.
How to use Guided Access to effectively block other apps:
- Go to Settings > Accessibility > Guided Access.
- Turn on Guided Access.
- Set a passcode (optional, but recommended).
- Open the app you want to restrict access to.
- Triple-click the side button (or Home button on older iPhones) to activate Guided Access.
- Choose your options (e.g., disable buttons, touch input).
- Triple-click the side button again to exit Guided Access.
Pros: Highly effective for single-app restriction, excellent for children or those with cognitive impairments. Cons: Requires a passcode for exit; not ideal for ongoing app blocking.
3. Using Third-Party Parental Control Apps
For more advanced control and features like website blocking and content filtering, consider using a third-party parental control app. Many apps offer comprehensive features to manage screen time, app usage, and even location tracking.
Key features to look for in a parental control app:
- App blocking: Ability to block specific apps or categories.
- Time limits: Setting daily or weekly time limits for app usage.
- Content filtering: Blocking inappropriate websites and content.
- Location tracking: Monitoring the location of the device.
- Remote management: Controlling settings from another device.
Remember: Always research and carefully review the privacy policy of any third-party app before installing it on your iPhone.
Choosing the Right Method for Blocking Apps
The best method for blocking apps on your iPhone depends on your specific needs and the level of control you require. Consider the following:
- Screen Time: Ideal for general app usage management and setting time limits.
- Guided Access: Perfect for restricting access to a single app temporarily.
- Third-party apps: Necessary for comprehensive control, including content filtering and remote management.
By understanding the features and limitations of each approach, you can effectively manage app usage on your iPhone and create a healthier digital environment. Experiment with different methods to find the solution that best fits your needs. Remember to always prioritize your privacy and security when using any app or feature on your device.