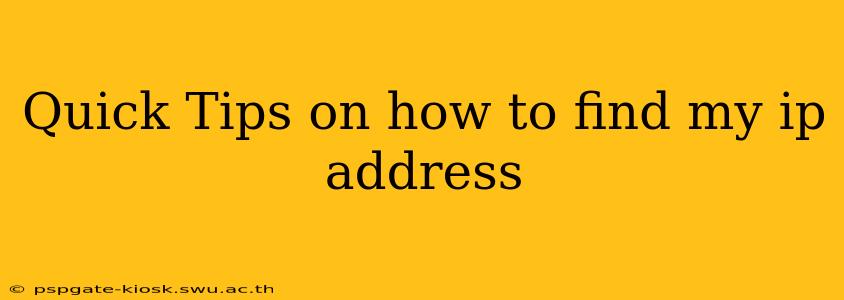Knowing your IP address is surprisingly useful, whether you're troubleshooting network issues, accessing your home network remotely, or simply curious about your online identity. Finding it is easier than you think! This quick guide offers several simple methods to locate your IP address, catering to various technical comfort levels.
What is an IP Address?
Before we dive into finding it, let's quickly clarify what an IP address actually is. Think of it as your computer's unique address on the internet. Every device connected to a network—be it your phone, laptop, or smart TV—has one. There are two main types:
- IPv4: The older, more common type, represented by four sets of numbers separated by periods (e.g., 192.168.1.1).
- IPv6: The newer, more expansive type, using hexadecimal numbers and colons (e.g., 2001:0db8:85a3:0000:0000:8a2e:0370:7334).
You'll likely encounter an IPv4 address in most everyday situations.
How to Find Your IP Address: Quick and Easy Methods
Here are several ways to quickly discover your IP address:
1. Using a Search Engine: The Simplest Method
This is arguably the easiest method. Simply search "What is my IP address?" on Google, Bing, DuckDuckGo, or any other search engine. The search engine will immediately display your public IP address—the address visible to the internet. This is different from your private IP address, which is used within your local network.
2. Using Your Router's Configuration Page: Accessing Your Private IP
For your private IP address, you'll need to access your router's configuration page. This usually involves opening a web browser and typing an address like 192.168.1.1 or 192.168.0.1 into the address bar. (The exact address varies depending on your router manufacturer; check your router's documentation if needed). Once logged in (you might need a password), look for information about your connected devices. Your computer's private IP address will be listed there.
3. Using the Command Prompt (Windows) or Terminal (macOS/Linux): For Tech-Savvy Users
For a more technically oriented approach, you can use the command line.
-
Windows: Open the Command Prompt (search for "cmd" in the Start menu). Type
ipconfigand press Enter. Look for the "IPv4 Address" under your active network adapter. -
macOS/Linux: Open the Terminal application. Type
ip addr showand press Enter. You'll see multiple interfaces, locate the one labelledeth0orwlan0(depending on your connection type). Your IP address will be listed next to "inet".
4. Using Your Device's Settings: Checking Your Network Configuration
Most operating systems provide a way to view network settings. The exact location varies:
- Windows: Go to Settings > Network & internet > Status. Your IP address should be visible here.
- macOS: Go to System Preferences > Network. Select your active network connection and look for the "IPv4 Address" or "IPv6 Address."
- Android/iOS: The location of this information differs depending on the Android version and phone manufacturer or iOS version and device, generally found within the Wi-Fi or Cellular settings.
Understanding the Difference: Public vs. Private IP Addresses
It's crucial to understand the difference:
- Public IP Address: This is the address visible to the internet. Websites and servers use this address to communicate with your device. It's often dynamic, meaning it can change periodically.
- Private IP Address: This is the address used within your local network. It's unique within your network but not globally.
By utilizing these methods, you can easily find your IP address and better understand your network connection. Remember to choose the method that best suits your technical skills and needs.